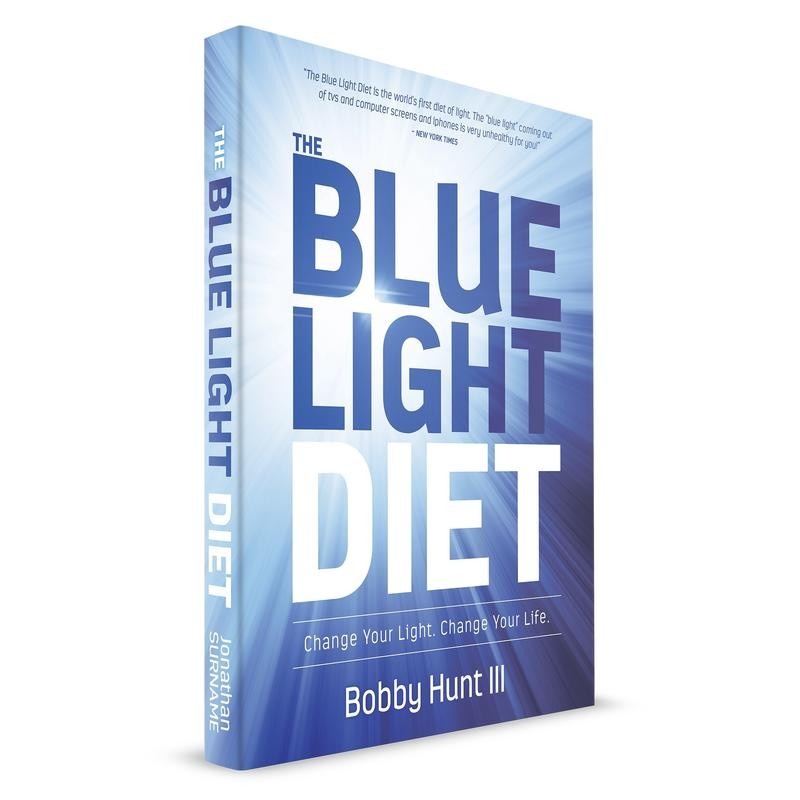The Greatest iPhone Health Hack of All Time
Feb 19, 2023
***All the neat stuff like this gets released on my Twitter first. Follow me there @BlueLightDiet and for everything you need to know about light and your health visit my recommended links page and please share this article on your social media or with anyone you know***
Whats the greatest iPhone health hack of all time?
Throw your iPhone out.
Find a deep well and drop it in.
Make a wish while you do it.
THAT is the greatest iPhone health hack of all time.
Ok what is the second greatest way to stop your iPhone from hurting your health and how exactly is this phone hurting your health?
I call it the.....
The Blue Light Diet Circadian Control Panel
The BLD Circadian Control Panel creates a panel of buttons that instantly let you reduce blue light and flicker as well as shut off all EMF including wifi, bluetooth and cellular radiation and turn your screen RED. If you would like to protect your circadian rhythm and maintain your health but also see pictures from a light meter that prove why you need a red screen at night, check out this short article now but then come back to this article to create your control panel.
But before I start, realize this circadian control panel is for iPhone users only. If you dont feel like making it yourself, there is an iphone app you can buy that will do the same, it is called One Tap Zap. If you have an Android there are some apps you can use that will do something similar. One of these apps is is the Iris Mini for Android. Another is called TWILIGHT. They are good, not great.
Ok, now back to my iPhone users...
To create the Blue Light Diet Circadian Control Panel, we are going to create four shortcut buttons. The blue phone, red phone, wake and sleep buttons.
These four extra large buttons in the Circadian Control Panel at the top of your iPhone will instantly allow you to reduce or eliminate the unhealthy emf (radiation) and most of the worst light coming from your phone.
But first let me quickly explain how your iPhone is hurting your health in more ways than one.
Circadian Rhythm Disruption - The light coming from your phone has some of the same kind/color/temperature of light spectrum you find during the day in sunlight. This blue light heavy spectrum of artificial tells your brain that its the day and its time to be alert and do day time things like keep melatonin low and cortisol higher so you stay alert and ready to do daytime things. When you get these daytime light signals at night, chaos happens. Your brain thinks it is day instead of night. Your circadian rhythm gets "disrupted" which means all of your body clocks are out of synch.
Dopamine Draining - Not only is there evidence that actual bright artificial light at night burns up dopamine, but scrolling through social media also steals your dopamine and motivation. This is a one, two punch. The bright light from your phone as well as the casino-like marketing and built in gamification of social media can deplete your dopamine turning you into a useful idiot who is easier to be programmed.
EMF radiation (WIFI, Bluetooth, cellular) - I'm not going to make a case for why electromagnetic frequencies (EMF) can be very bad for your health here except to say that your iPhone emits and receives invisible emf from 3 different sources, wifi, Bluetooth and cellular rf. Your phone blasts all of these frequencies into you causing cellular disruption. Here are hundreds of scientific studies showing how emf is bad for your health.
Retina damage- Your retina is like an orbiting satellite of your brain with a direct, wired ethernet connection. It light information enters and is relayed along a pathway to your brain which then acts in real time according to the information it is receiving. Strong unopposed blue light coming from artificial screens and lights can damage your retina over time. They damage little kids eyes even more than adults. When your retina breaks down, the signals sent to your brain get mixed up and your brain starts giving your body the wrong operating instructions.
Ok now that you know how your iPhone, or any smartphone, is hurting your health, let's build this Blue Light Diet Circadian Control Panel to make it hurt your health less.
This is what the Blue Light Diet Circadian Control Panel will look like on your phone. There is panel at the top with a blue phone, red phone, sleep and wake button.

This is what the panel looks like on the homescreen of my iPhone. You don't HAVE to put the Circadian Control Panel on your home screen but it really is the most optimal place for the panel.
Ok great, but what do the buttons do?
Here's what each button does....
RED PHONE: When you press the red phone button this instantly reduces the amount of circadian rhythm disrupting blue light from your screen and turns your phone screen red which means less disruption for your circadian rhythm and melatonin levels at night. It also reduces the brightness and flicker of your phone screen. You want to use red phone mode every night when the sun goes down. Its based on my old "how to turn your iPhone red at night" hack but now it is MUCH easier to do. After sunset, Red Phone mode should be your default nighttime operating mode for your iPhone.
BLUE PHONE: Pressing the blue phone button simply reverses what the red phone button does and restores the brightness and blue light included screen color you need for day time use.
SLEEP: This is the nuclear option! When you press the sleep button, all sources of EMF shut off. Your wifi shuts off. Your blue tooth shuts off. Your cellular shuts off. Its the closest you can get to putting your phone in a black out bag. But we're not done yet. Pressing the sleep button also turns brightness down to zero and turns your screen as red as it can go. If that's not enough, your phone also goes into low power mode. Don't worry, you'll still be able to see your screen in the dark and play any downloaded podcasts or whatever else you have downloaded to your phone. But beware! You will not be able to see your phone screen in a bright room so if you accidentally hit this button during the day, you'll need to find a dark spot to the the "wake" button.
WAKE: The wake button reverses the sleep button. It turns all of your radiation causing programs back on except bluetooth (you can easily set it to turn bluetooth on as well). Your screen changes from super low brightness and red to bright full color mode for day time use. Low power mode is also turned off and everything else in sleep mode is reversed.
So how do you create this amazing Blue Light Diet Circadian Control Panel?
DO IT THE EASY WAY
To create the Circadian Control Panel we are going to use a free iPhone app called "Shortcuts" that should already be installed by Apple on your iPhone.
The easiest way to do this is to make sure your iPhone is set to allow you to receive shortcuts from friends and then just click on each one of the shortcut transfer links below and the shortcuts will automatically be transferred to your phone.
Here's how to do it the easy way....
Here is a step by step video showing you the...steps...below.
(ALERT!!!!! IM GETTING MANY MESSAGES SAYING THERE IS AN ERROR CODE WHEN YOU DO IT THE EASY WAY. THERE SEEMS TO BE A GLITCH WITH APPLE. YOU CAN TRY THIS WAY OR YOU CAN SCROLL DOWN TO THE DIY SECTION BUT IF YOUR PHONE SCREEN IS BLACK AND WHITE AND NOT RED WHEN YOU PRESS THE RED PHONE BUTTON, THEN AN ERROR OCCURRED. REDO THIS PROCESS MANUALLY)
STEP ONE: Make sure you have the "Shortcuts" app installed and that your iPhone can receive shortcuts, first look on your iPhone for the Shortcuts app icon. If you dont have it, go to the app store and search for it. Once its on your phone, go to settings and then scroll down until you see the "Shortcuts" icon. Click on the shortcuts icon and look for "Private Sharing". Press the private sharing button so that it turns green. Bam! Your phone should now be able to receive shortcut transfers.

Did you do it? Great!
Now lets transfer these four shortcuts to your phone.
STEP TWO: Transferring the buttons to the shortcuts app on your phone is as simple as getting on your phone now, if you haven't already, and clicking on each of the four shortcut links below.
BLUE PHONE SHORTCUT TRANSFER LINK
RED PHONE SHORTCUT TRANSFER LINK
WAKE SHORTCUT TRANSFER LINK
SLEEP SHORTCUT TRANSFER LINK
Ok, now if you got to the shortcut app on your phone, you should see these four shortcuts in the "All Shortcuts" and "My Shortcuts" folders and they will work right now directly from the app.
But not so fast, we aren't done yet!
Now we have to make that cool 4 button Blue Light Diet Circadian Control Panel (technically a "widget") that you see at the top of the homescreen in the picture of my iPhone previously shown above.
This might be a little tricky for some of you and it WILL displace some apps from your homescreen to the second screen so don't flip out. Its kind of annoying to reorganize your homescreen apps at first but having this Blue Light Diet Circadian Control Panel at the top of your homescreen is so convenient and easy and healthy for you in the long run.
STEP THREE: Take your finger and press on the very top left corner of your iPhone screen and hold it there for a second. When you do this a "+" symbol will emerge in the top left corner. Press the "+'" symbol.
Next, simply scroll down until you see the "Shortcuts" app or type "Shortcuts" into the search bar. Click on the shortcuts app icon when you find it.
After you click on the Shortcuts icon it will take you to the Shortcuts widget creation page.
DO NOT click the "add widget" button on THIS page.
Instead, scroll/swipe one page/screen to the right (i mean swipe with your finger to the left but move your screen to the right) and you will see this cool 4 button icon/widget.
Now click the "+ Add Widget" button at the bottom of the screen.
Bam. The Blue Light Diet Circadian Control Panel should now show up at the top of your homescreen! Yes, some of your apps have probably been automatically moved to the second screen but deal with it! You now have the greatest iPhone health hack of all time installed on your iPhone free of charge.
THE BLUE LIGHT DIET CIRCADIAN CONTROL PANEL (DIY STEP BY STEP INSTRUCTIONS)
STEP ONE: FIND OR DOWNLOAD THE APPLE SHORTCUTS APP: First look on your iPhone for the Shortcuts app icon. If you dont have it, go to the app store and download it.
STEP TWO: CREATE THE "BLUE PHONE" SHORTCUT
A) Click on the shortcuts app
B) In the very top right corner you will see a "+" sign. Click on it. At the center top of the next screen, you will see "New Shortcut". Click on that and click "rename". Name it "Blue Phone". In the same location, click the "Choose Icon" button and choose your color as blue and scroll down until you fine the iphone icon and select that.
C) Next click on the "Add Action" button.
D) In the search box type in "brightness". The "Set Brightness" button will pop up. Click on that and set brightness to your desired daily level, I do 80%, then click "done".
E) Click on the "Add Action" button again and search "color filters". The "Set Color Filters" button will appear. Click that and turn color filters to OFF then click done.
F) Click on the "Add Action" button and/or go to the search bar and search for "Set White point" and turn white point off.
Bam! You should have your "Blue Phone" shortcut created.
Here is a quick video that shows you some of the above steps. It is very easy to do once you see it!
STEP THREE: CREATE THE "RED PHONE" SHORTCUT
A) On your iPhone, set your White Point to 100. Go to settings. Click on "Accessibility". Click on "Display & Text Size". Click on the "Reduce White Point" button and then slide it to 100%. Once you have it set to 100%, click the button back to off.
B) In order for your screen to turn red when you press the "Red Phone" button, you must have already followed my previous instructions for redshifting your iphone. Did you? I'm not going to write all the directions down here again. So if you have not previously followed my instructions on how to redshift your iphone, go read this article now and follow the simple instructions and then come back here..
C) Next click on the shortcuts app and press the "+" icon in the top right corner. At the very top center where it says "New Shortcut", click that and rename it to "Red Phone". Then click the "Choose Icon" button and choose the color red and then scroll down to select the other iphone as the icon and the click "done".
D) Next click on the "Add Action" button and in the search box type "Set Color Filters". Select to "Turn Color Filters ON".
E) Click "Add Action" again and search "Set Brightness". Set brightness to around 50% and the click done.
F) Click the "Add Action" button and search for "Set White Point". Set white point to "On".
Bam! Your Red Phone shortcut is now created and should work. Remember, all you have to do to turn the effects of the red phone button off is press the blue phone button.
STEP FOUR: CREATE THE "WAKE" SHORTCUT
A) Click on the shortcuts app and press the "+" icon in the top right corner. At the very top center where it says "New Shortcut", click that and rename it to "Wake". Then click the "Choose Icon" button and choose the color purple and then scroll down to select the sun as the icon and the click "done".
B) Click the "Add Action" button and search for "Set Airplane Mode" and set airplane mode to OFF.
C) Click the "Add Action" button and search for "WiFi". Set wifi to ON.
D) Click the "Add Action" button and search for "Cellular Data". Turn cellular data to ON.
E) Click the "Add Action" button and search for "Set Color Filters". Set color filters to OFF.
F) Click the "Add Action" button and search for "Set Appearance". Set appearance to LIGHT.
G) Click the "Add Action" button and search for "Set Low Power Mode". Turn low power mode to OFF.
H) Click the "Add Action" button and search for "Set Brightness". Set brightness to 80% or whatever you like for daytime use.
I) Click the "Add Action" button and search for "Set White Point". Set white point to OFF.
J) Click the "Add Action" button and search for "Set Light/Dark Mode Apple TV". Set to LIGHT mode. (If you use Apple Tv.)
Click DONE in the top right corner and BAM your wake mode button has now been created and should work to offset the effects of the sleep mode button which we are going to create now.
STEP FIVE: CREATE THE "SLEEP" SHORTCUT
A) Click on the shortcuts app and press the "+" icon in the top right corner. At the very top center where it says "New Shortcut", click that and rename it to "SLEEP". Then click the "Choose Icon" button and choose the color grey and then scroll down to select the moon as the icon and the click "done".
B) Click the "Add Action" button and search for "Set Airplane Mode" and set airplane mode to ON.
C) Click the "Add Action" button and search for "WiFi". Set wifi to OFF.
D) Click the "Add Action" button and search for "Cellular Data". Turn cellular data to OFF.
E) Click the "Add Action" button and search for "Set Color Filters". Set color filters to ON.
F) Click the "Add Action" button and search for "Set Appearance". Set appearance to DARK.
G) Click the "Add Action" button and search for "Set Low Power Mode". Turn low power mode to ON.
H) Click the "Add Action" button and search for "Set Brightness". Set brightness to 50%.
I) Click the "Add Action" button and search for "Set White Point". Set white point to ON.
J) Click the "Add Action" button and search for "Set Light/Dark Mode Apple TV". Set to DARK mode. (If you use Apple Tv.)
Click DONE in the top right corner and BAM your sleep mode button has now been created!!
But hold on we're not quite done yet....
NOW CREATE YOUR BLUE LIGHT DIET CIRCADIAN CONTROL PANEL
Now we have to make that cool 4 button Blue Light Diet Circadian Control Panel (technically a "widget") that you see at the top of the homescreen in the picture of my iPhone previously shown above.
This might be a little tricky for some of you and it WILL displace some apps from your homescreen to the second screen so don't flip out. Its kind of annoying to reorganize your homescreen apps at first but having this Blue Light Diet Circadian Control Panel at the top of your homescreen is so convenient and easy and healthy for you in the long run. Watch the video and follow the steps below.
STEP ONE: Take your finger and press on the very top left corner of your iPhone screen and hold it there for a second. When you do this a "+" symbol will emerge in the top left corner. Press the "+'" symbol. Next, simply scroll down until you see the "Shortcuts" app or type "Shortcuts" into the search bar. Click on the shortcuts app icon when you find it.
STEP TWO: After you click on the Shortcuts icon it will take you to the Shortcuts widget creation page. DO NOT click the "add widget" button on THIS page. Instead, scroll/swipe one page/screen to the right (i mean swipe with your finger to the left but move your screen to the right) and you will see this cool 4 button icon/widget. Now click the "+ Add Widget" button at the bottom of the screen.
Bam. The Blue Light Diet Circadian Control Panel should now show up at the top of your homescreen! Yes, some of your apps have probably been automatically moved to the second screen but deal with it! You now have the greatest iPhone health hack of all time installed on your iPhone free of charge.
*****This hack is free for you but please do me a favor and post this to your social media or send this article to people you know far and wide, right now, while its still on top of your mind. Also, take a screen shot of the Circadian Control Panel on your phone and tag me @BlueLightDiet on Twitter or Instagram so I can see and retweet! Thank you very much.*****
-BH3
Feb 20, 2023
Buenos Aires, Argentina
WANT TO LEARN MORE ABOUT LIGHT & HEALTH?
Sign up below now to get the free Blue Light Diet cheat sheet to light and health.
We hate SPAM. We will never sell your information, for any reason.